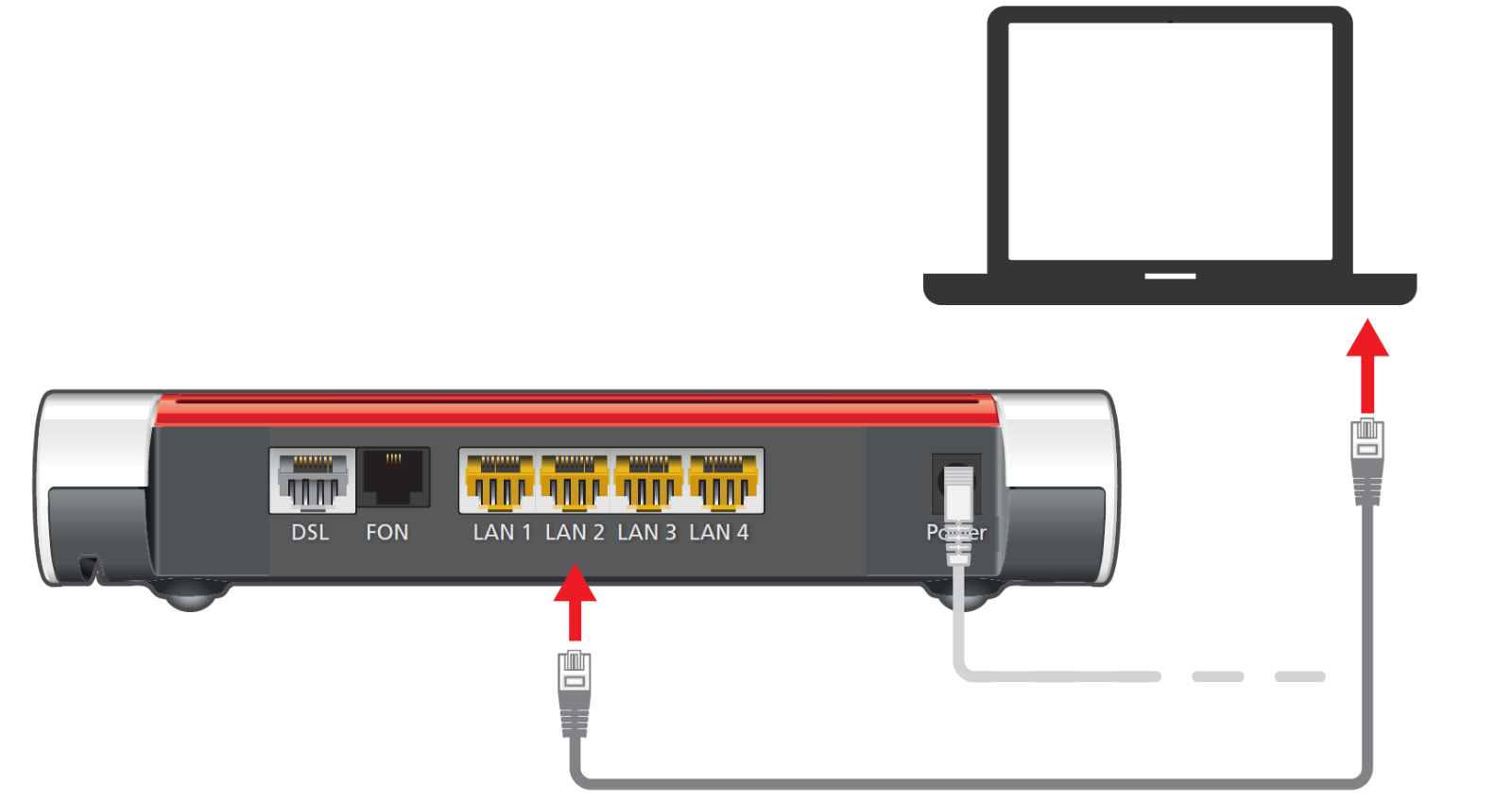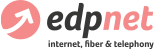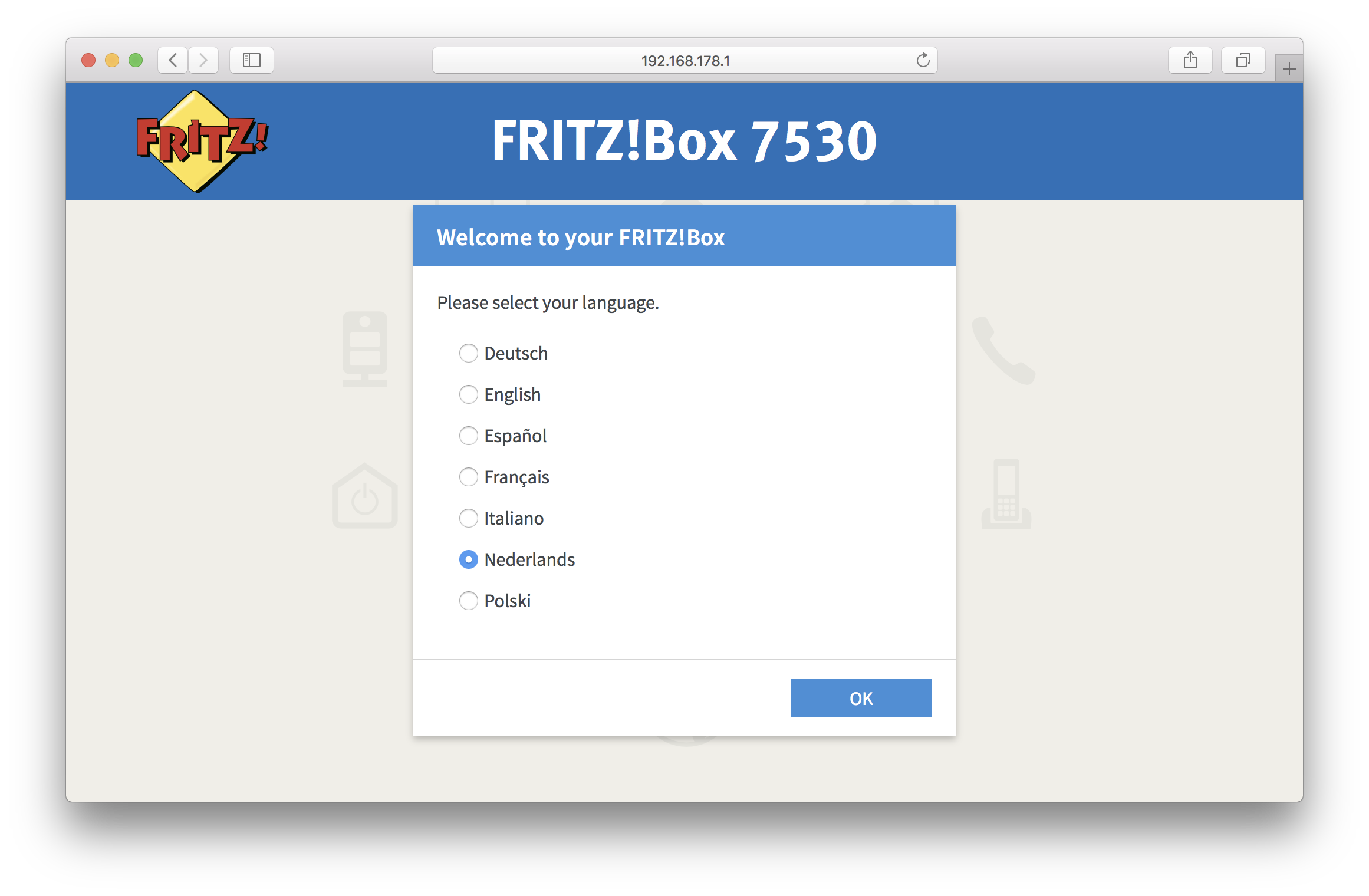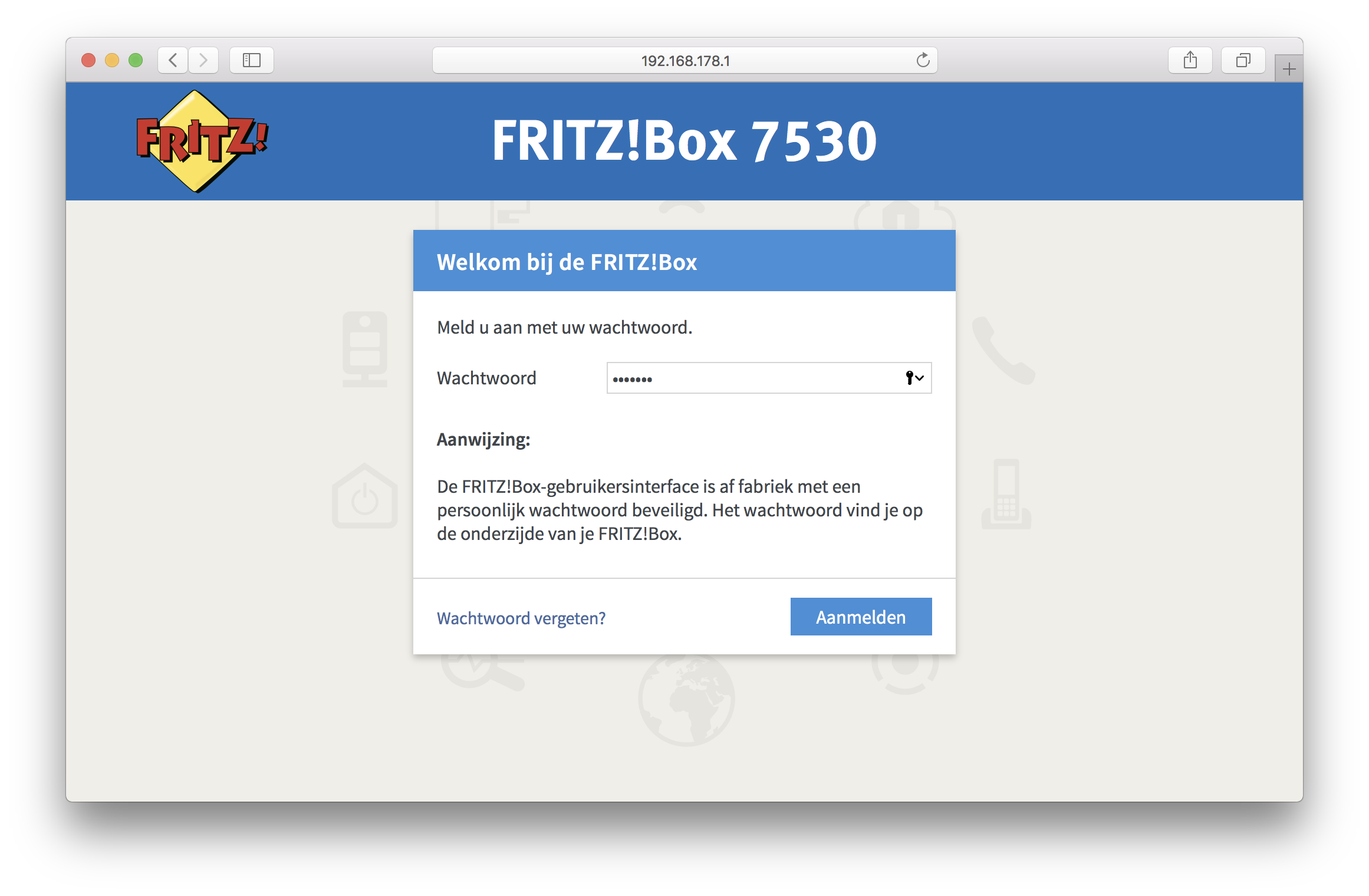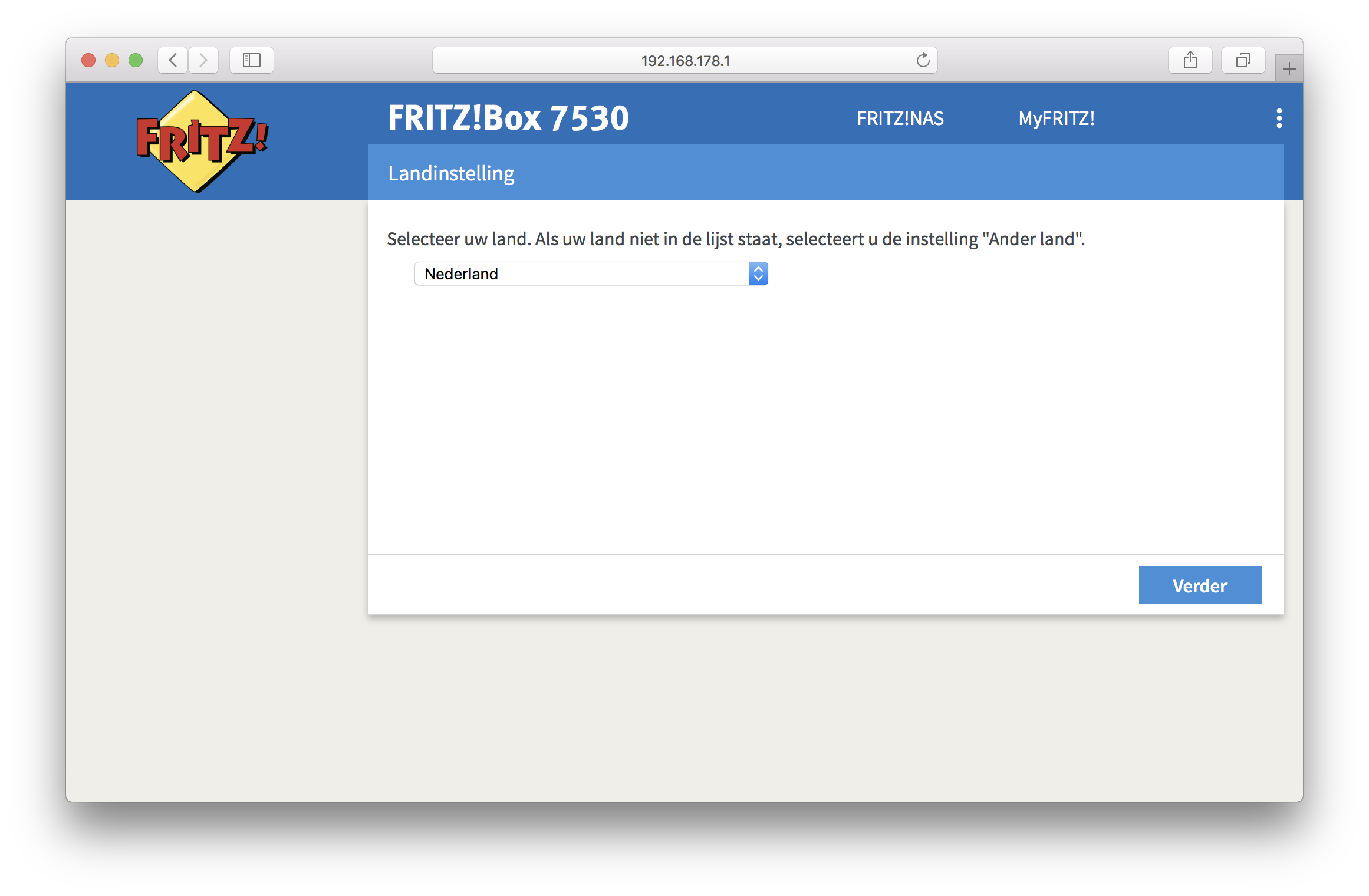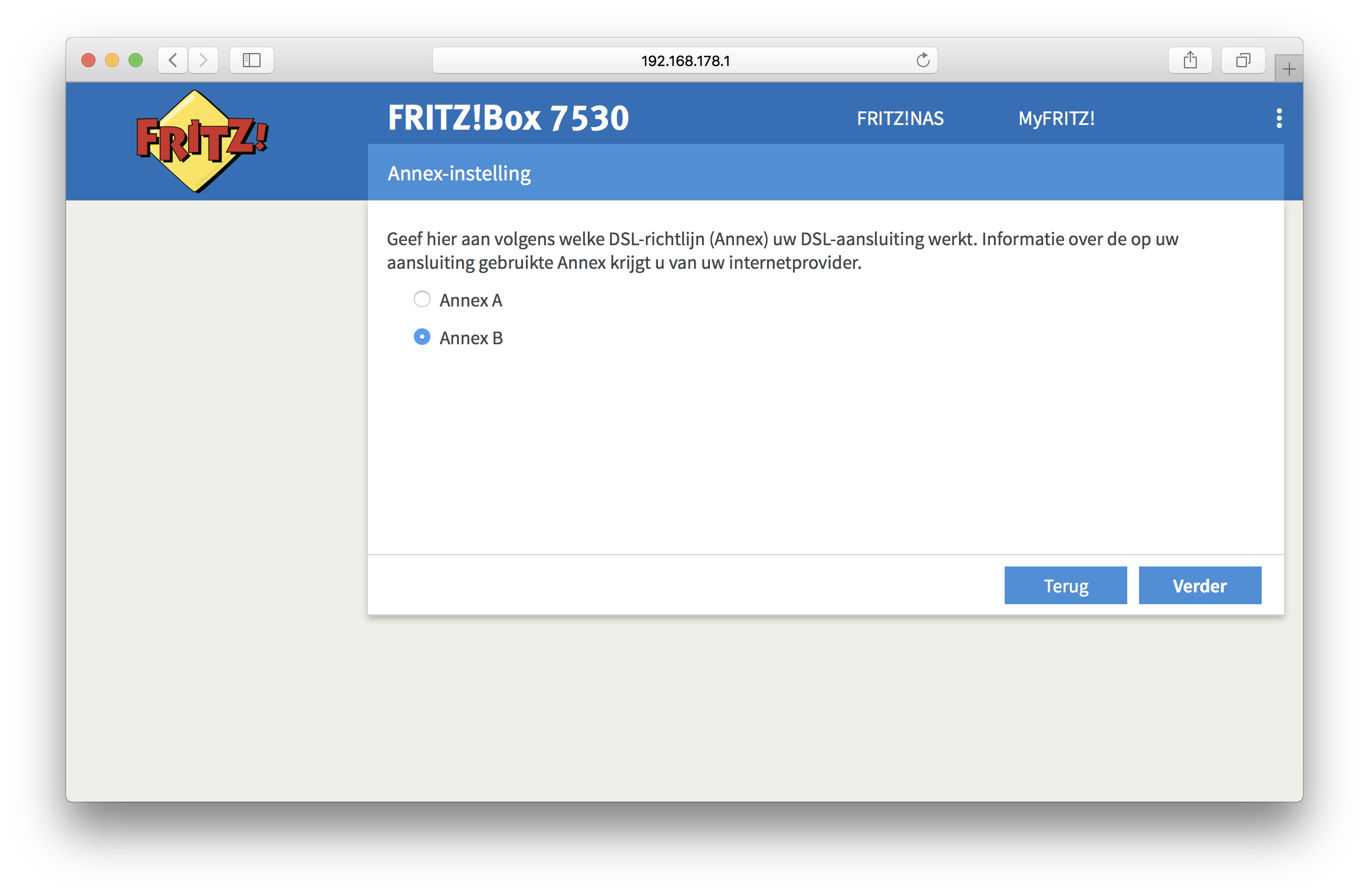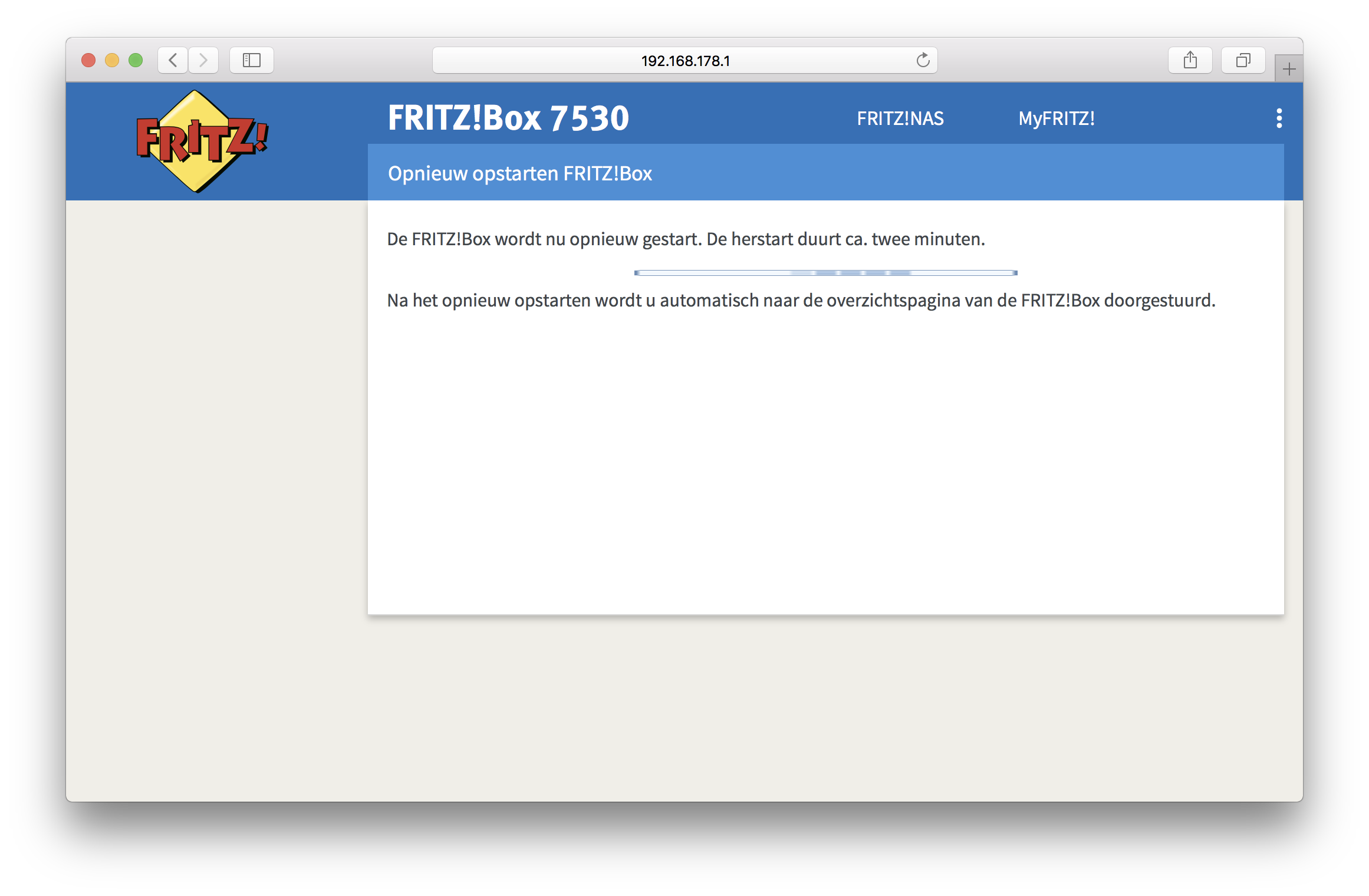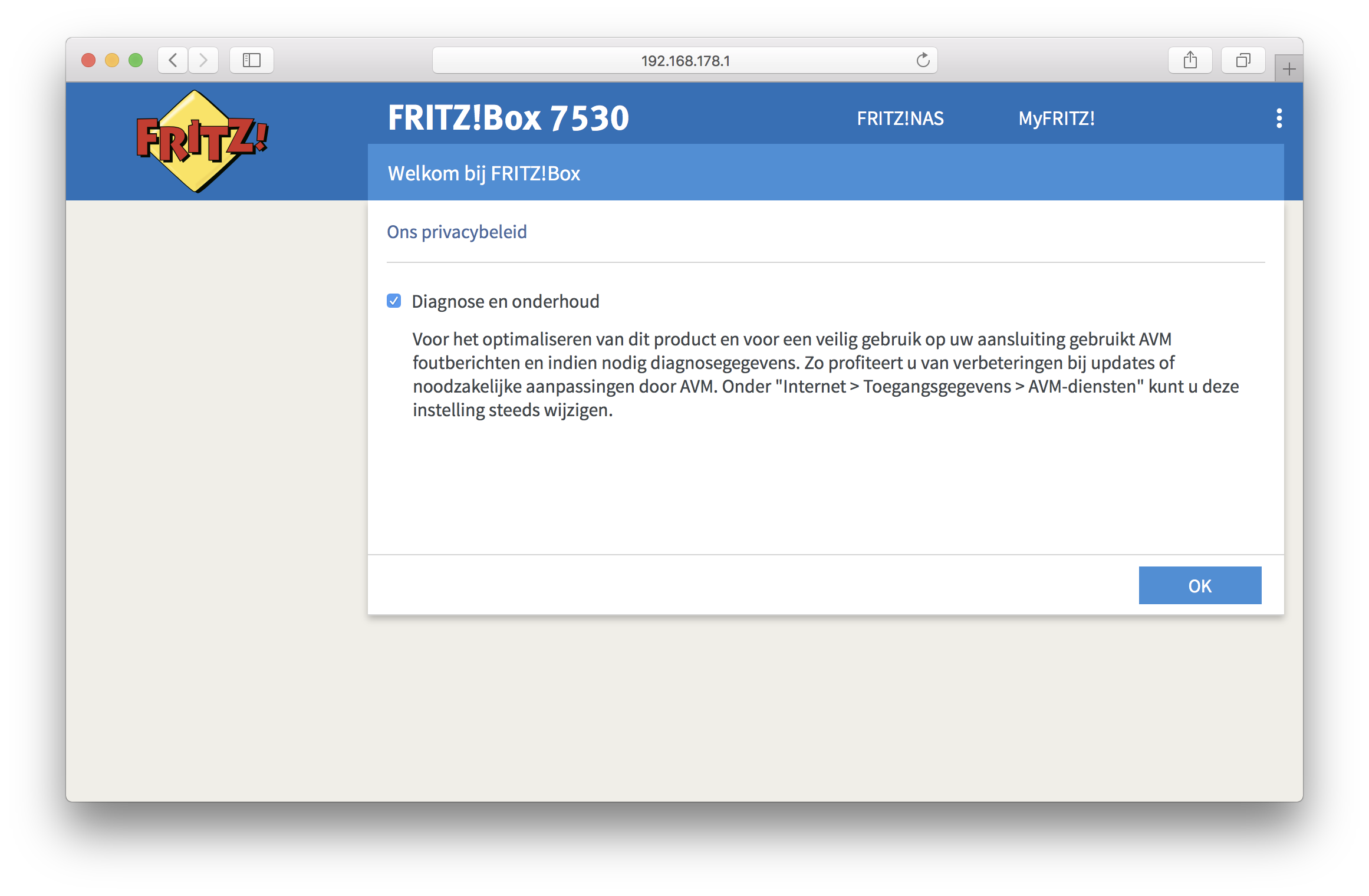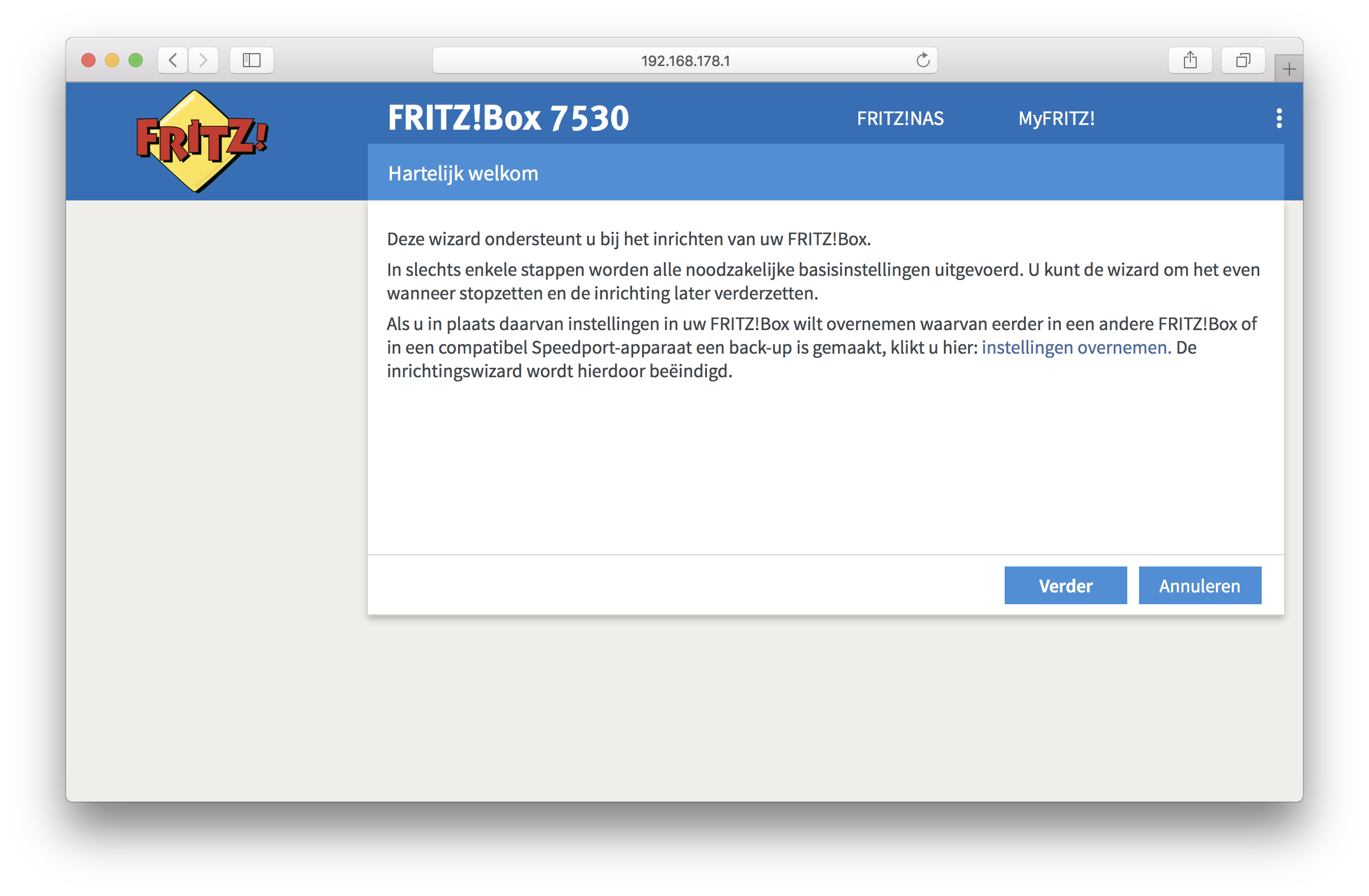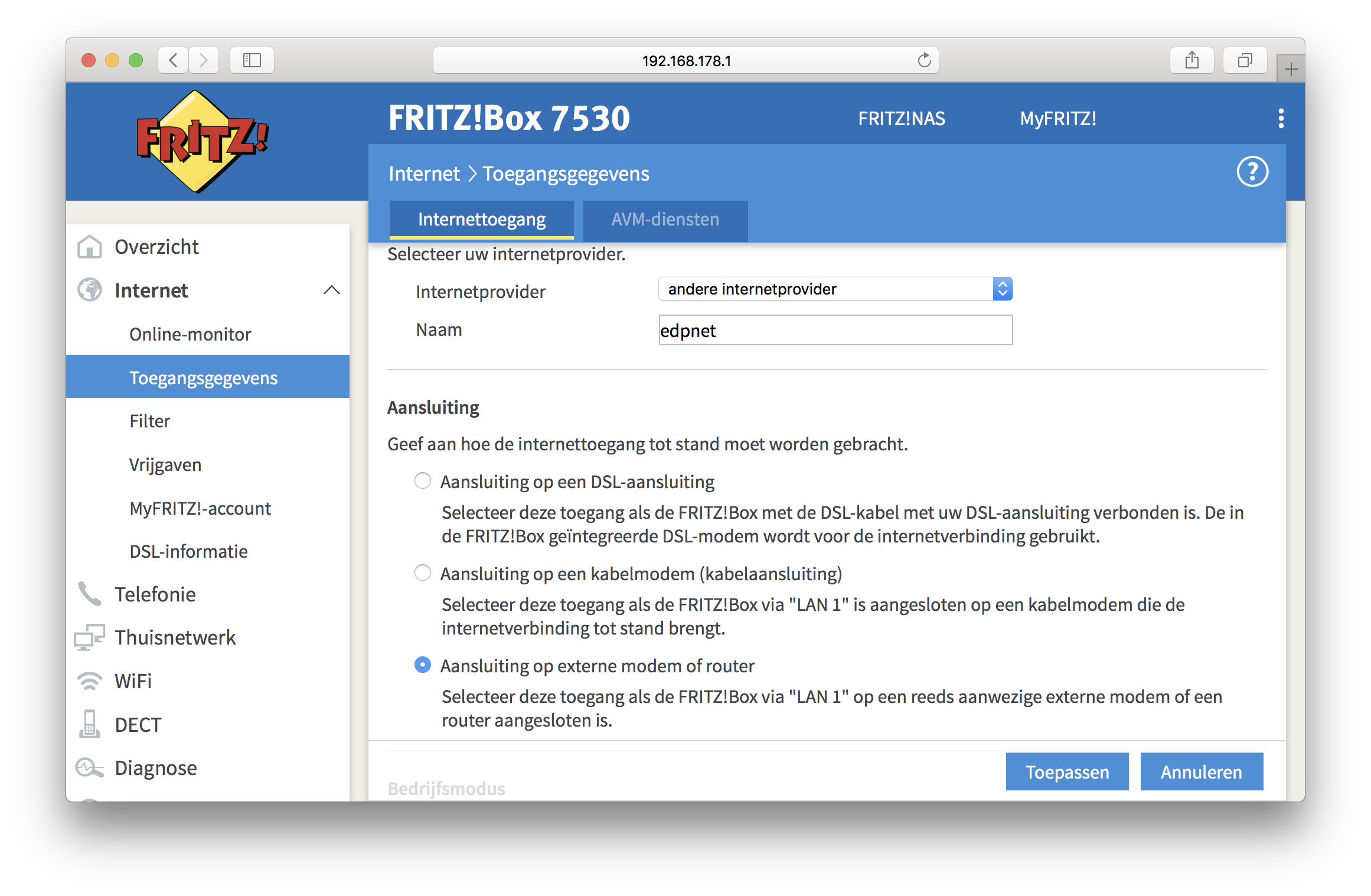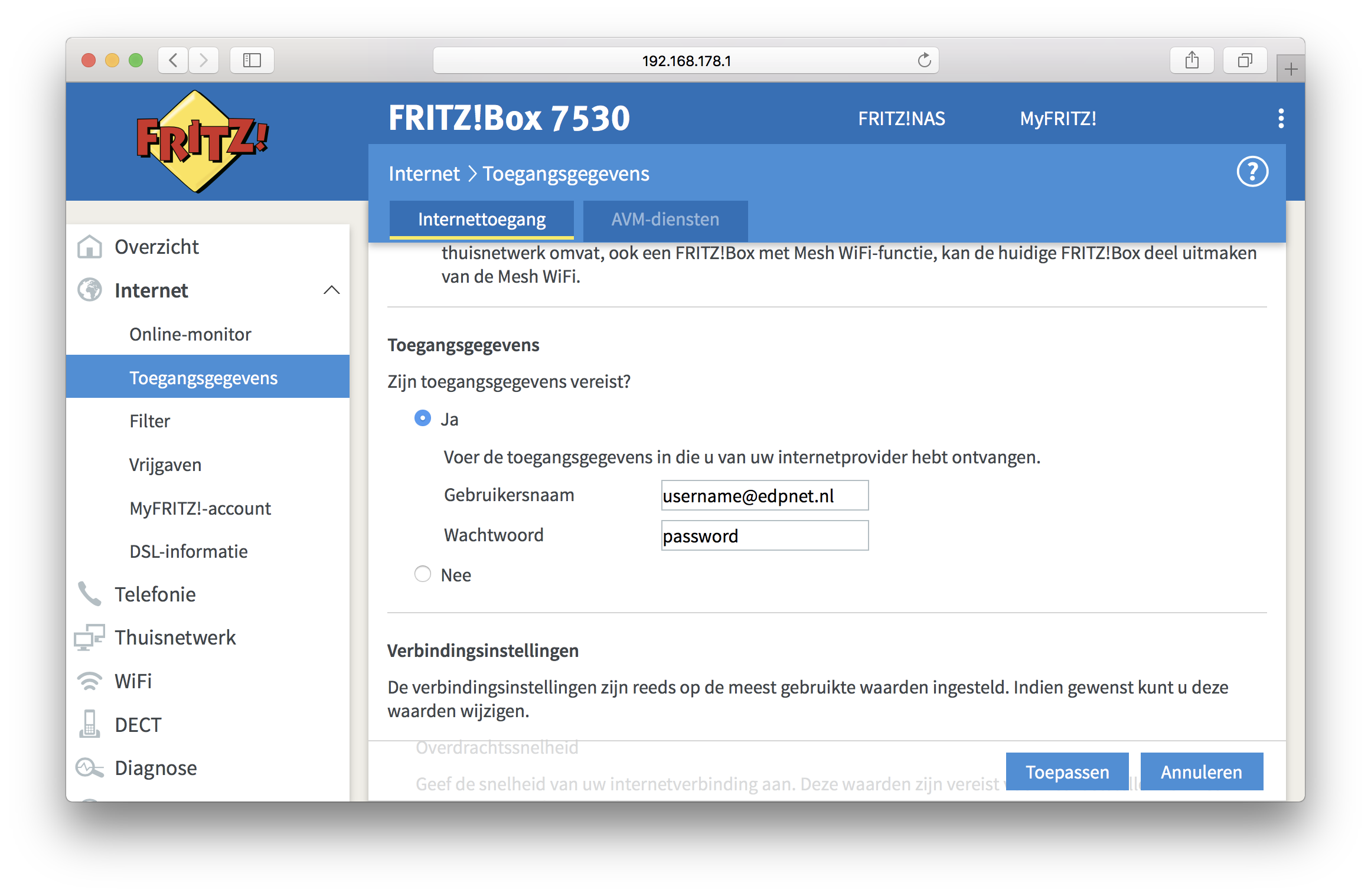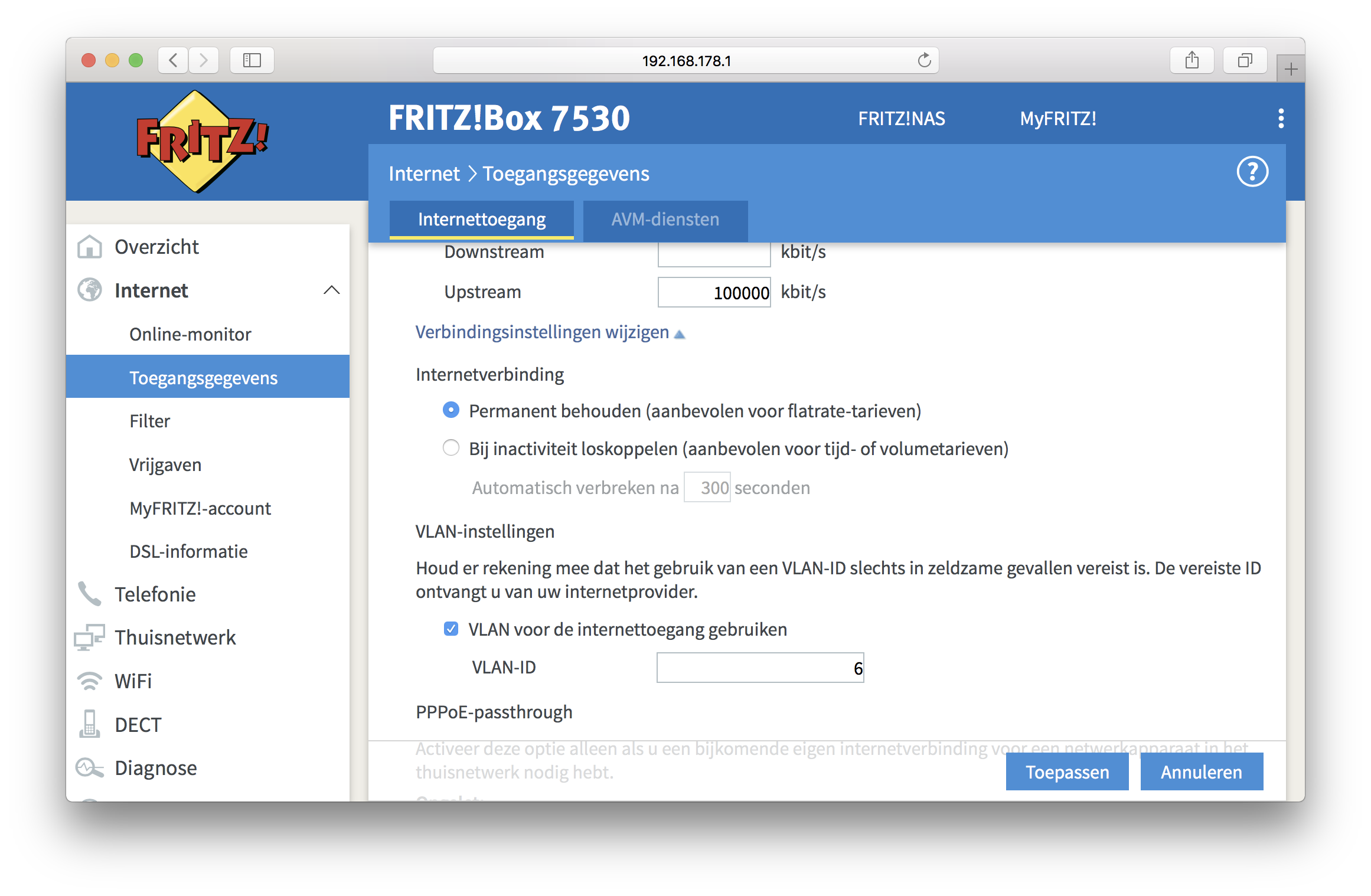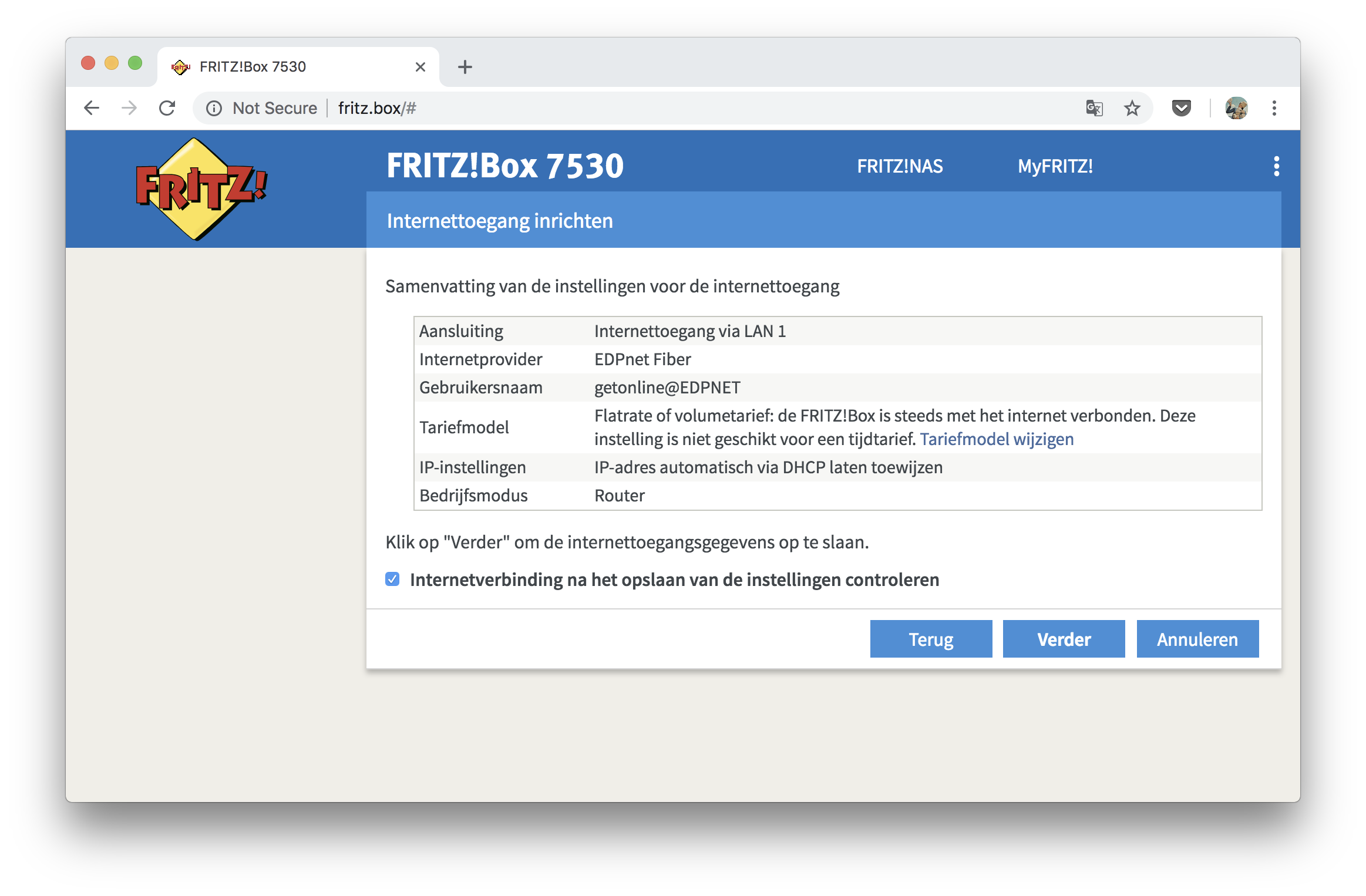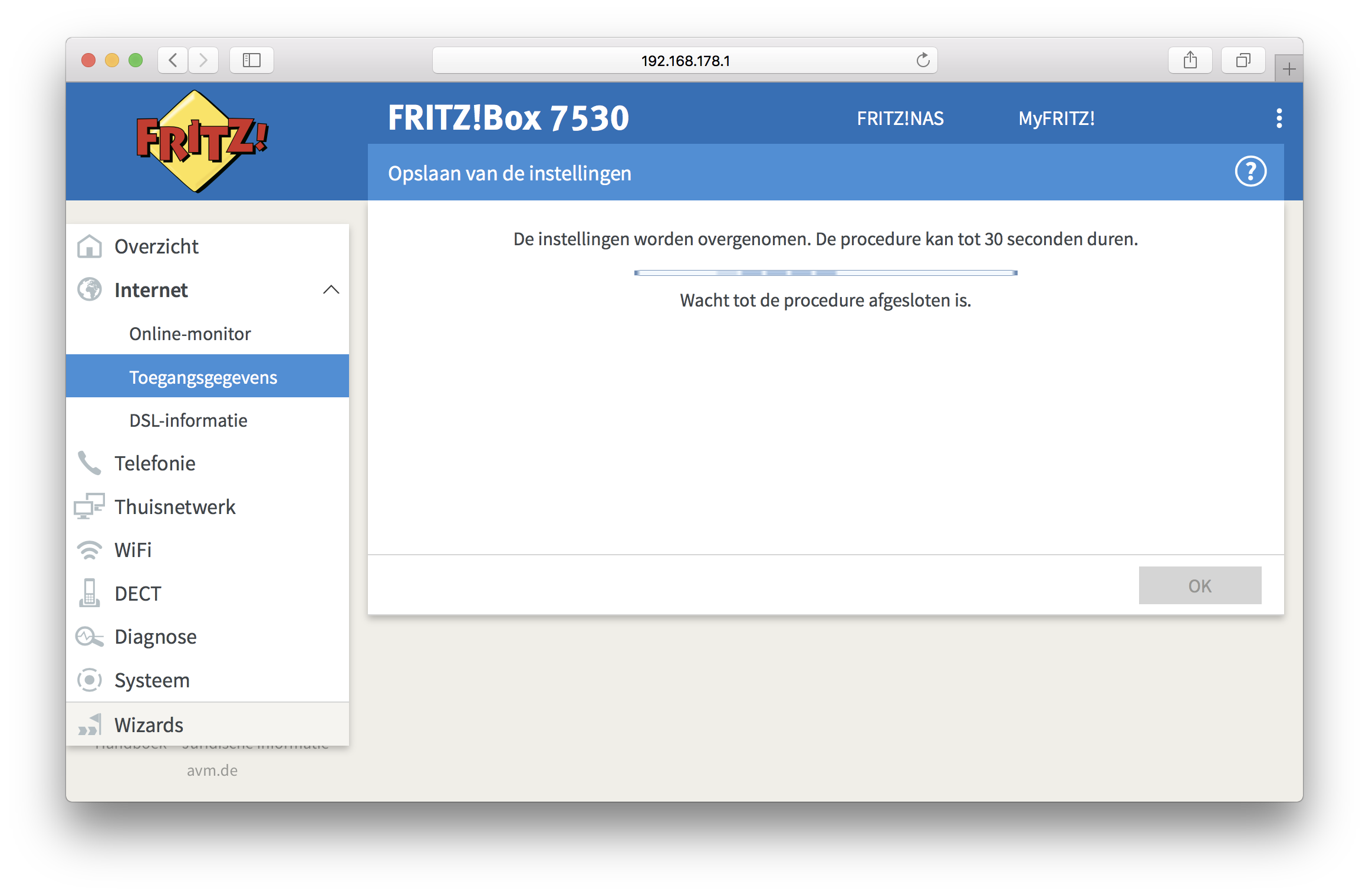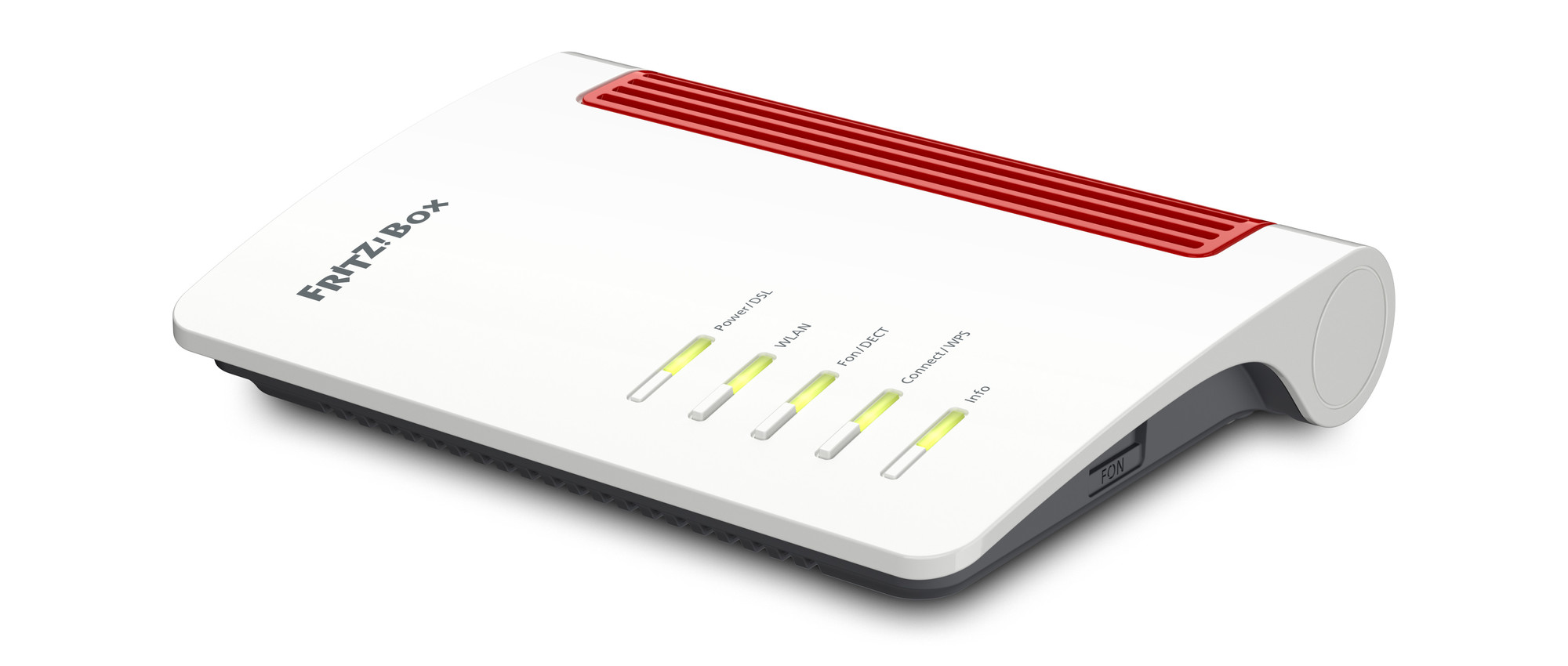
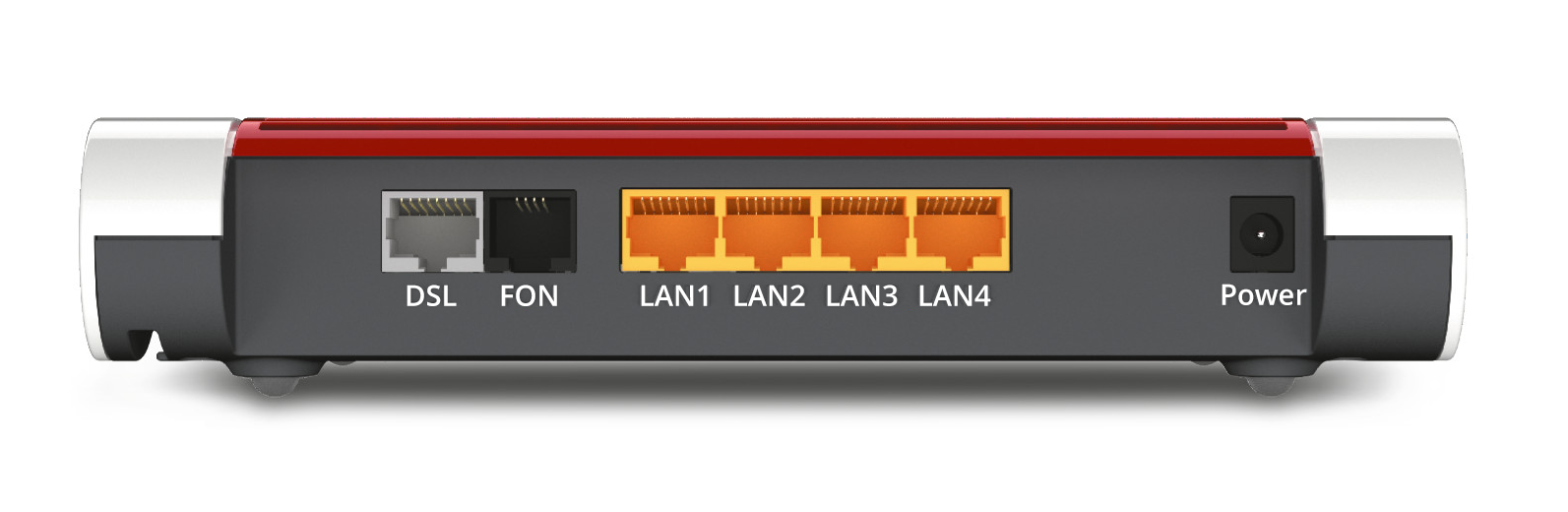
| DSL | |||
| Poort voor aansluiting van de ADSL of VDSL lijn. Deze poort zal niet worden gebruikt als de FRITZ! Box op een glasvezelverbinding is geïnstalleerd. | |||
| FON1 | |||
| RJ11 poort voor aansluiting van analoge telefoontoestellen, antwoordapparaten, fax en andere analoge terminals | |||
| LAN 1 | |||
|
RJ45 poort om FRITZ!Box te connecteren met LAN port van Fiber NT |
|||
| LAN 2 — LAN 4 | |||
| 3 gigabit Ethernet poorten (10/100/1000 Base-T) voor aansluiting van computers, netwerkhubs, spelconsoles en andere netwerktoestellen | |||
| Power | |||
| Poort voor aansluiting van de stroomadapter | |||
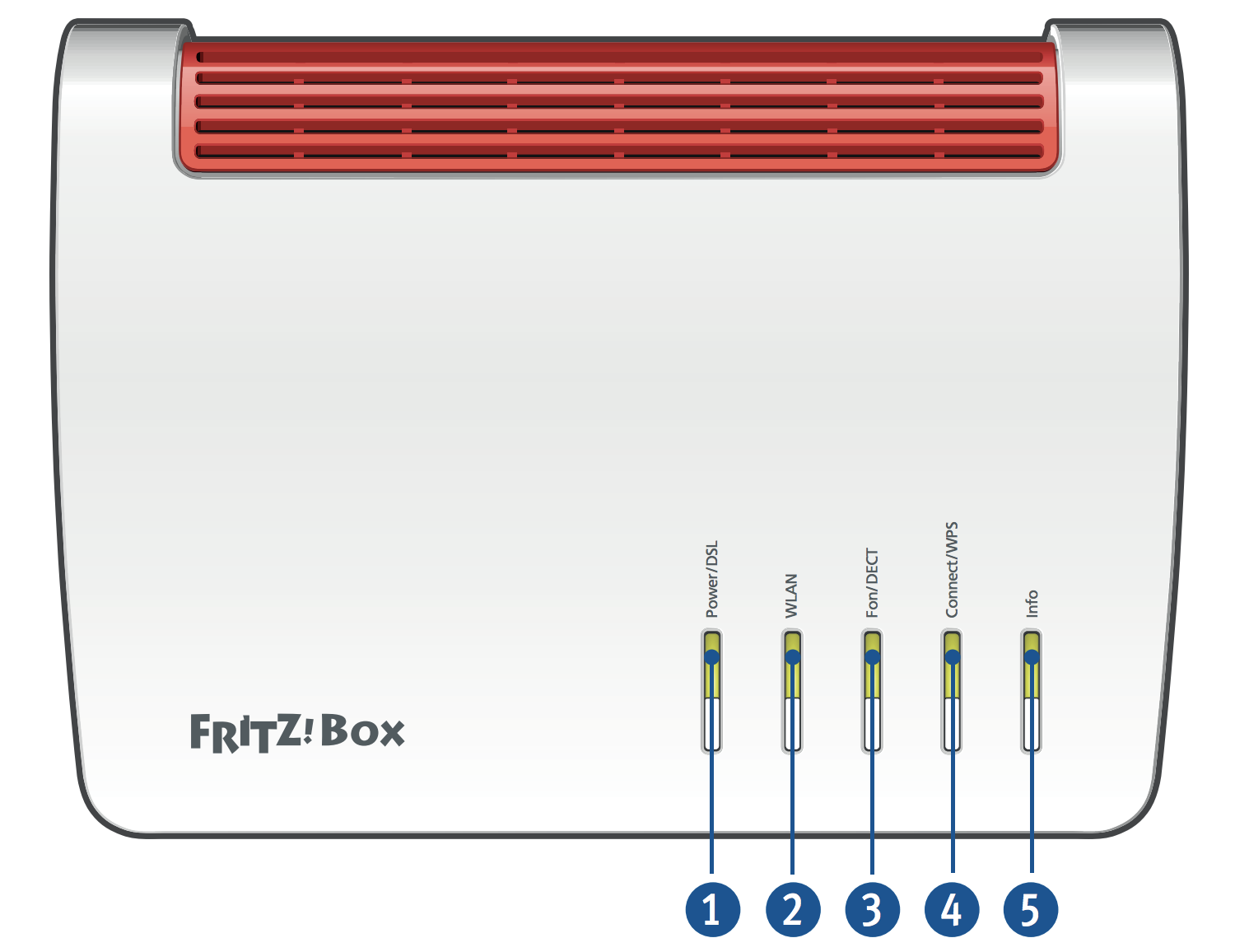
| Power/DSL | ||||
| Aan | FRITZ!Box heeft elektrische stroom | |||
| WLAN | ||||
| Aan | Draadloos LAN staat aan | |||
| Knippert | Draadloze LAN-functie wordt in- of uitgeschakeld | |||
| Fon/DECT | ||||
| Aan | Telefonische verbinding via internet of vaste lijn is actief | |||
| Connect/WPS | ||||
| Knippert | • Registratie van een draadloos toestel via WPS is bezig • Registratie van een DECT-toestel is bezig |
|||
| Knippert snel | WPS afgebroken: meer dan twee draadloze toestellen voeren tegelijkertijd WPS uit | |||
| Info | ||||
| Brandt groen | • Stick & Stick & Surf with FRITZ!WLAN USB stick is actief • Instelbaar |
|||
| Groenknippert | • Updating FRITZ!OS • Stick & Stick & Surf with FRITZ!WLAN USB stick is bezig • Tijdsbudget voor online tijd is bereikt • Instelbaar |
|||
| Brandt vast of knippert rood | Fout: • Open de gebruikersinterface van de FRITZ!Box • Volg de instructies op de o Overzicht pagina in de gebruikersinterface |
1. Elektriciteit
→ Sluit de stroomadapter aan op de Power poort van uw FRITZ!Box
→ Steek de andere kant van de stroomadapter in een AC stopcontact

2. NT
→ Steek de netwerkkabel in de LAN1-poort van uw FRITZ!Box
→ Steek het vrije uiteinde van de kabel in de LAN-poort van uw Fiber NT waarop de lijn was geactiveerd.
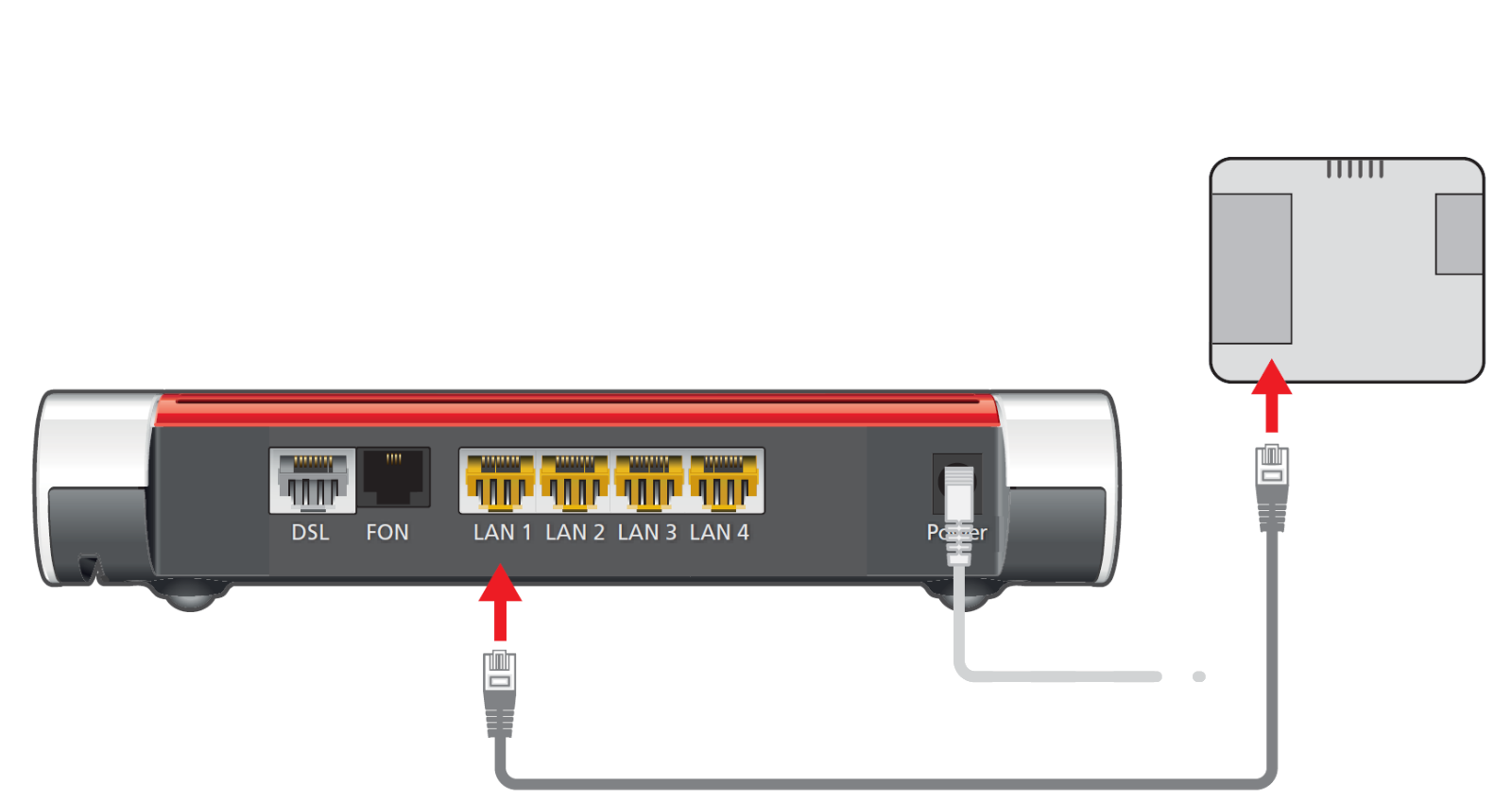
3. PC / laptop
→ Steek de netwerkkabel in de LAN poort van de computer.
→ Steek het vrije uiteinde van de kabel in een van de resterende LAN-aansluitingen (LAN 2 — LAN 4) op de FRITZ!Box.