Hoe stel ik Mozilla Thunderbird in voor mijn edpnet e-mailadres
Thunderbird is e-mailprogramma dat is ontwikkeld door Mozilla, ook bekend van de browser Firefox. Het is een gratis, open-source en cross-platform e-mailclient en nieuwslezer voor de meeste moderne besturingssystemen zoals Windows, Linux en Macintosh.
Hierbij leggen wij graag uit hoe u uw edpnet mailaccount in uw Thunderbird 24.0 kunt instellen. Met andere versies gaat het ongeveer op dezelfde manier.
Dit is mijn eerste mailaccount in Mozilla Thunderbird. Hoe maak ik dit aan?
Dit is mijn extra mailaccount in Mozilla Thunderbird. Hoe voeg ik dit toe?
Hoe controleer ik de mailinstellingen van het bestaande mailaccount?
Waar vind ik de nodige gegevens om mijn mail te configureren?
Dit is mijn eerste mailaccount in Mozilla Thunderbird. Hoe maak ik dit aan?
Stap 1
U dient via my edpnet vooraf al een e-mailadres (alias) aangemaakt te hebben. Pas nadat u het e-mailadres van uw keuze via my edpnet aan uzelf hebt toegekend, kunt u dit adres configureren in uw e-mailprogramma.
Stap 2
|
Na het opstarten van uw Thunderbird kies voor E-mail onder Accounts → Nieuwe account aanmaken. |
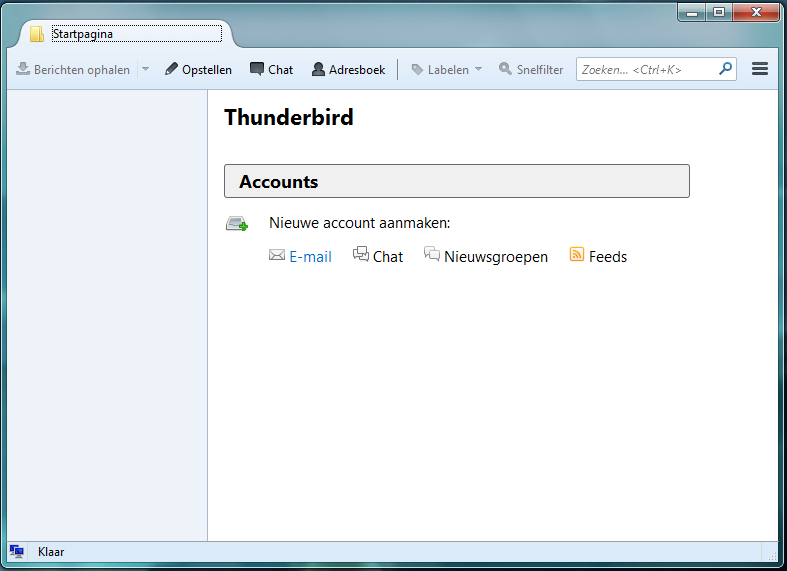 |
Stap 3
|
Als u wordt voorgesteld om een nieuw e-mailadres aan te maken, kies voor Dit overslaan en mijn bestaande e-mailadres gebruiken. |
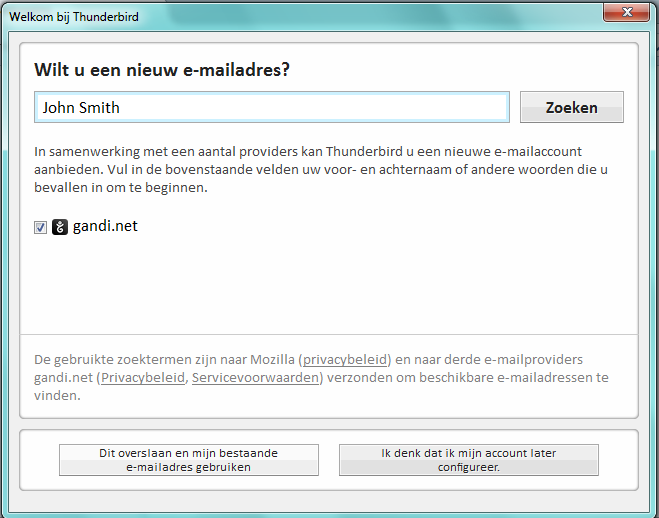 |
Stap 4
|
Geef uw naam, e-mailadres en wachtwoord in. Zorg ervoor dat er geen spaties vóór of achter uw wachtwoord staan. Vink Wachtwoord onthouden aan. Klik op Doorgaan. |
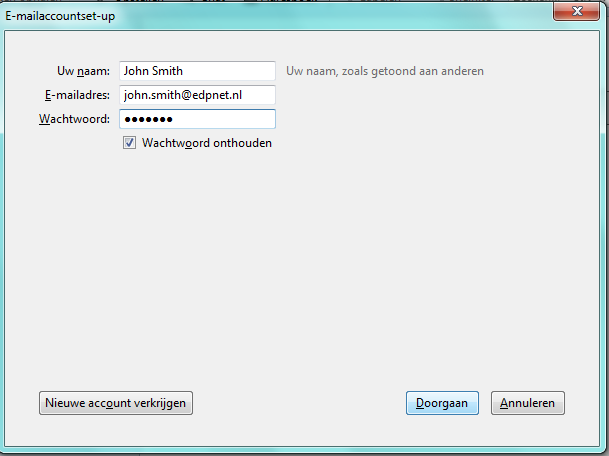 |
Stap 5
|
Kies voor een POP3-server voor inkomende mails. Zorg ervoor dat er geen spaties vóór of achter uw wachtwoord staan. Klik op Handmatige config. |
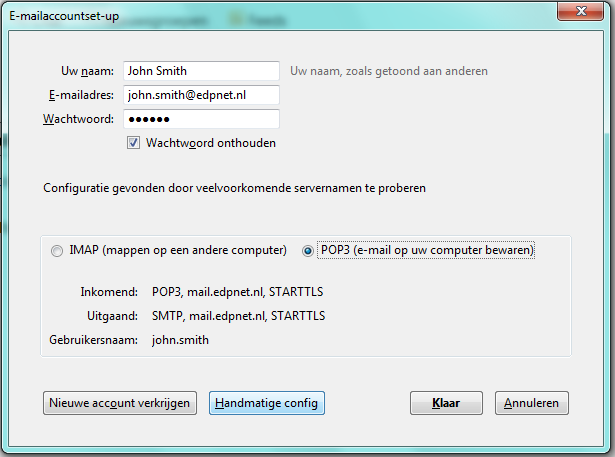 |
Stap 6
|
Vul de gegevens van edpnet mailservers in net als in de afbeelding hieronder. Let op! Voor de inkomende server is authenticatie vereist. U dient de gebruikersnaam van uw mailbox in te geven. Dit is GEEN e-mailadres. Zorg ervoor dat er geen spaties vóór of achter uw gebruikersnaam en wachtwoord staan. Klik op Klaar. |
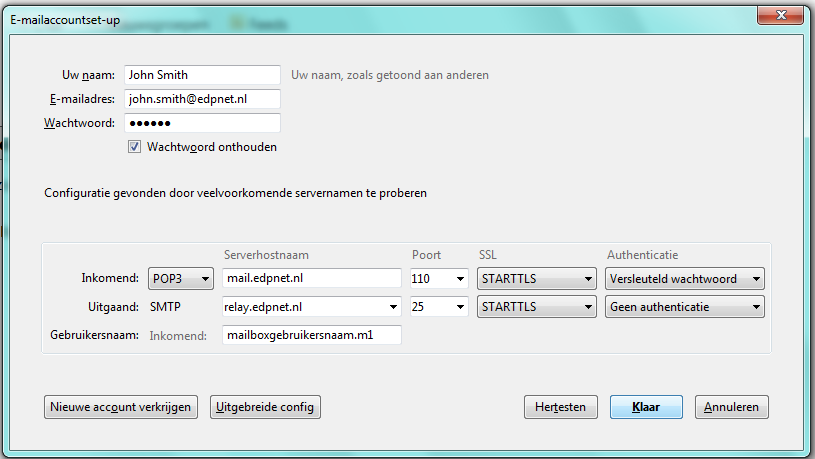 |
Stap 7
|
Uw mailaccount is nu klaar voor gebruik! |
.png) |
Dit is mijn extra mailaccount in Mozilla Thunderbird. Hoe voeg ik dit toe?
Stap 1
U dient via my edpnet vooraf al een e-mailadres (alias) aangemaakt te hebben. Pas nadat u het e-mailadres van uw keuze via my edpnet aan uzelf hebt toegekend, kunt u dit adres configureren in uw e-mailprogramma.
Stap 2
|
Na het opstarten van uw Thunderbird klik op Lokale mappen, zoek naar Accounts → Nieuwe account aanmaken. Klik op E-mail. |
.png) |
Stap 3
|
Als u wordt voorgesteld om een nieuw e-mailadres aan te maken, kies voor Dit overslaan en mijn bestaande e-mailadres gebruiken. |
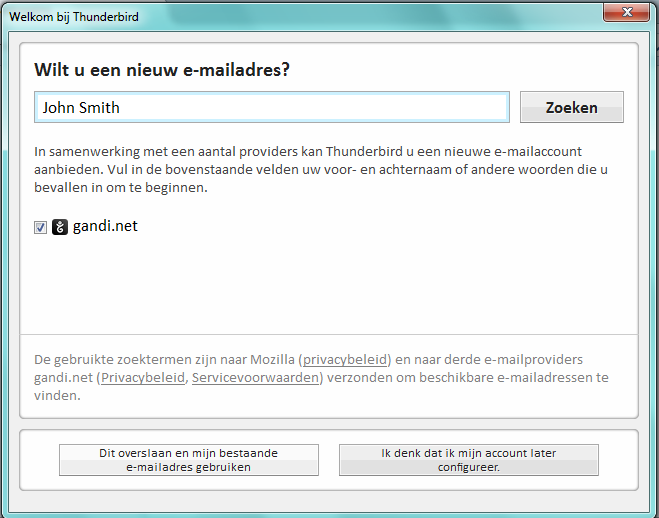 |
Stap 4
|
Geef uw naam, e-mailadres en wachtwoord in. Zorg ervoor dat er geen spaties vóór of achter uw wachtwoord staan. Vink Wachtwoord onthouden aan. Klik op Doorgaan. |
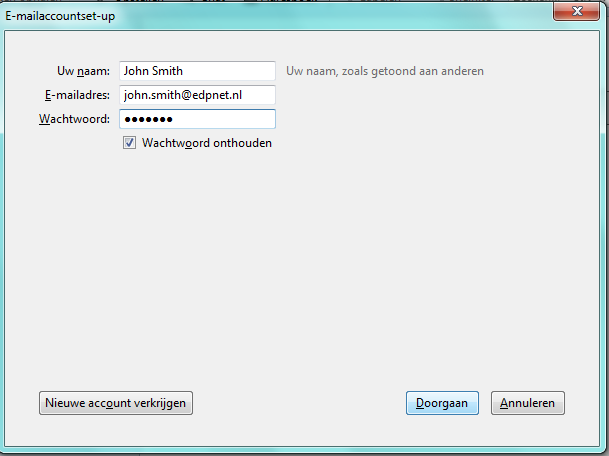 |
Stap 5
|
Kies voor een POP3-server voor inkomende mails. Zorg ervoor dat er geen spaties vóór of achter uw wachtwoord staan. Klik op Handmatige config. |
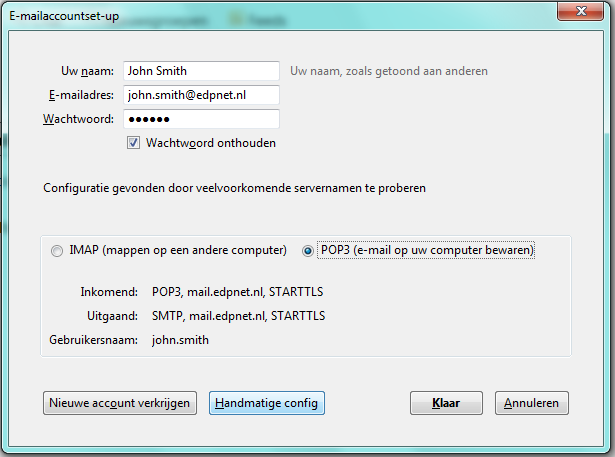 |
Stap 6
|
Vul de gegevens van edpnet mailservers in net als in de afbeelding hieronder. Let op! Voor de inkomende server is authenticatie vereist. U dient de gebruikersnaam van uw mailbox in te geven. Dit is GEEN e-mailadres. Zorg ervoor dat er geen spaties vóór of achter uw gebruikersnaam en wachtwoord staan. Klik op Klaar. |
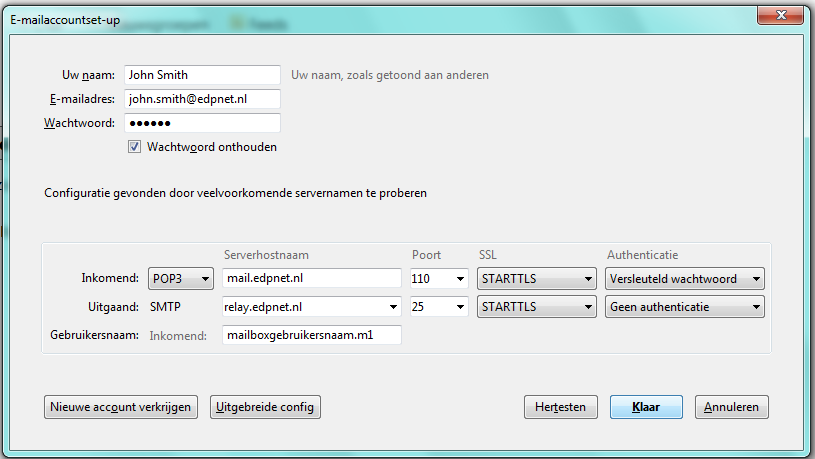 |
Stap 7
|
Uw mailaccount is nu klaar voor gebruik! |
.png) |
Hoe controleer ik de mailinstellingen van het bestaande mailaccount?
Stap 1
|
Na het opstarten van uw Thunderbird klik op de naam van uw mailaccount (meestal het e-mailadres) met de rechtermuisknop en kies voor Instellingen. Anders op de naam van uw mailaccount en zoek naar Accounts → Instellingen voor deze account bekijken. |
.png) |
Stap 2
|
In het venster Accountinstellingen controleer uw persoonlijke gegevens en het e-mailadres. |
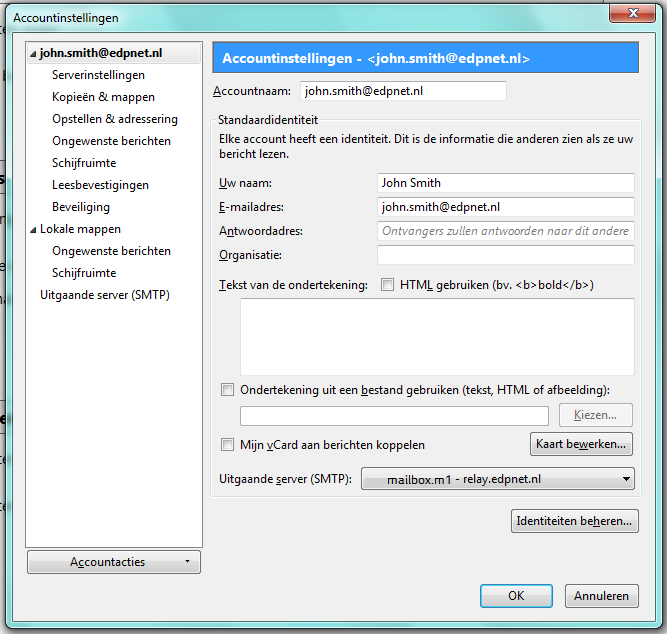 |
Stap 3
|
In het venster Serverinstellingen controleer de instellingen van de server voor inkomende mails, de gebruikersnaam van uw mailbox. Zie de afbeelding hieronder. Let op! Voor de inkomende server is authenticatie vereist. U dient de gebruikersnaam van uw mailbox in te geven. Dit is GEEN e-mailadres. Zorg ervoor dat er geen spaties vóór of achter uw gebruikersnaam staan. |
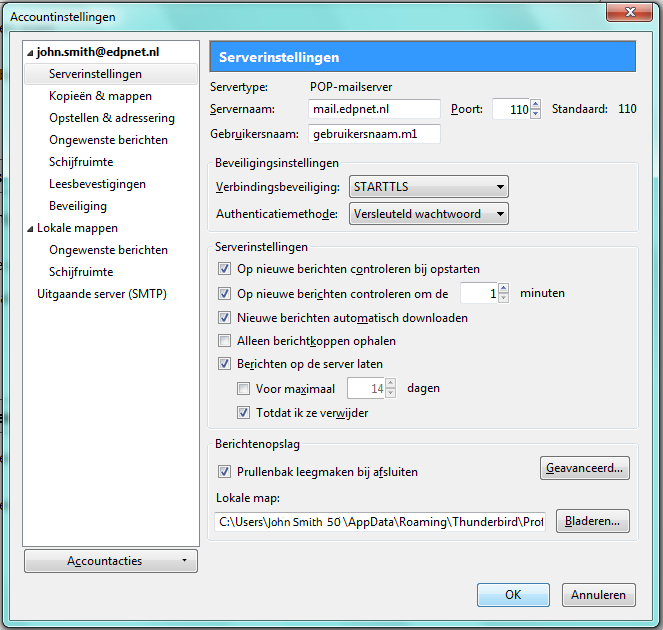 |
Stap 4
|
In het venster Instellingen voor uitgaande server controleer de instellingen van de server voor uitgaande mails. U kunt dit aanpassen door Bewerken in te drukken. Klik op OK om uw wijzigingen op te slaan. |
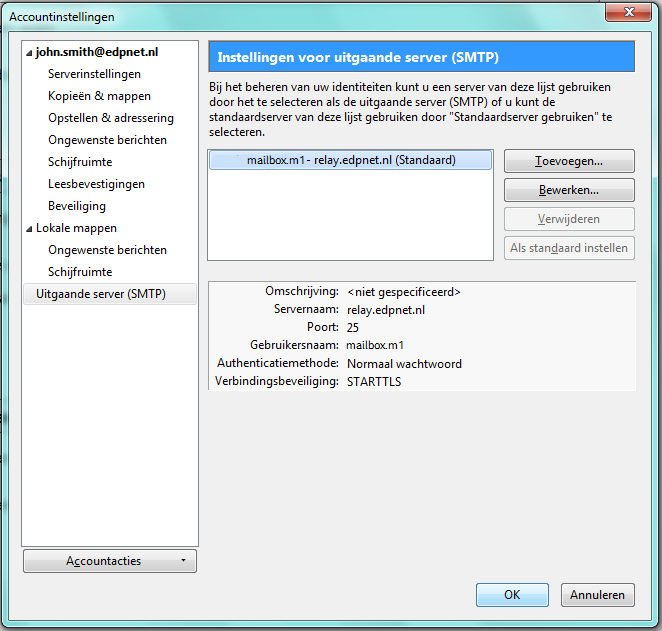 |
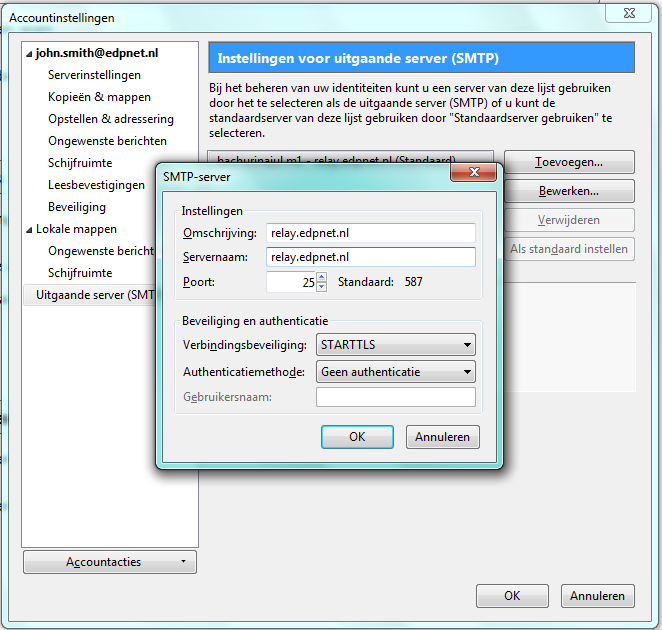 |
Zie ook:
Waar vind ik de nodige gegevens om mijn mail te configureren?
